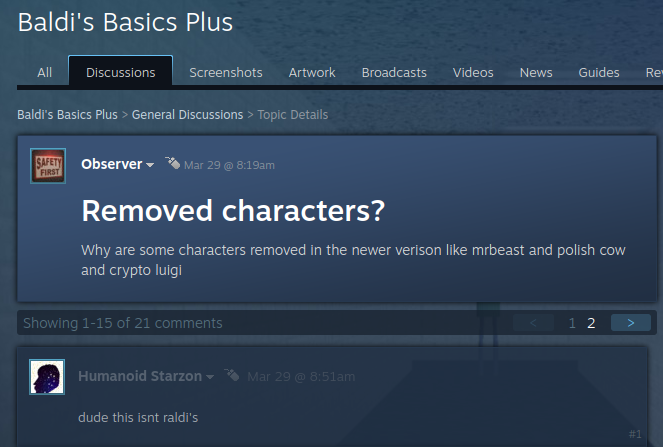Streaming From Your PSP To Your PC.
Streaming From Your PSP To Your PC.
This guide shows how to stream gameplay from your PSP to your PC, to record and share.
It's not just games, pretty much anything that happens on your PSP can be streamed.
This works with any model PSP as it uses the USB port, not video-out.
This requires a 5.x or 6.x Custom Firmware that can use plugins.
This has been tested on 32-bit XP, and 32/64-bit Vista/7.
Support for 64-bit XP is untested so far.
This guide shows how to stream gameplay from your PSP to your PC, to record and share.
It's not just games, pretty much anything that happens on your PSP can be streamed.
This works with any model PSP as it uses the USB port, not video-out.
This requires a 5.x or 6.x Custom Firmware that can use plugins.
This has been tested on 32-bit XP, and 32/64-bit Vista/7.
Support for 64-bit XP is untested so far.
Installing the plugin.
- First you need to determine your firmware version.
On the main menu go to the very left and choose System Settings.

Scroll down and select System Information.

Your System Software version will be there, the first digit is what you should pay attention to.
If it's lower than 5.00, check out stickies in the PSP section to see how to update your CFW.

- Download whichever file matches your version.
RemoteJoyLite - 5.x
RemoteJoyLite - 6.x
(For 6.6x CFWs, grab the 6.x, then grab this version and overwrite the 6.x with the 6.6x files.)
It's also suggested you update the downloaded copy with this bugfix.
Fixed
Open the download and grab the RemoteJoyLite.prx file. - Connect your PSP to your PC with a USB cable, and browse the memory stick.
Find or make the seplugins folder and open it, place the RemoteJoyLite.prx file inside it. - If they don't already exist, make three text files.
Name the first one GAME, the second one POPS, and the third one VSH.

- Determine when you're going to use this plugin.
If you want it active while in a PSP game or homebrew, modify GAME in the next step.
If you want it active while in a PS1/PSX game, modify POPS in the next step.
If you want it active while in the PSP menus or PSN store, modify VSH in the next step.
It's perfectly fine to have it active in more than one (or all three). - Modify the text file to add and enable the plugin.
Open the text file and add this line.
CODE
ms0:/seplugins/RemoteJoyLite.prx 1 Each line in each text file lists the location of a plugin's main .prx file, and whether it's enabled or not. A 1 means it's enabled, while a 0 means it's disabled. If you intend to use this with POPS (PSX/PS1 games), you'll need to add another line as well, at the top. This needs to be the first line.
CODE
flash0:/kd/usb.prx 1
NOTE: PSP Go users should use EF0: instead of ms0: in their text files. - Disconnect your PSP, restart it fully and go to the recovery menu to make sure the plugin was activated.
For some firmwares you can press Select at the main menu to get an option to go to the recovery menu, but for others you'll need to turn your PSP fully off, then turn it back on while holding the R trigger to get into the recovery menu. Once in the recovery menu go to the Plugins section to see a list of which plugins are listed where, and which are active. You should see RemoteJoyLite in the proper section, and it should be enabled.

- (Optional) Raise the PSP's clock rate to eliminate slowdown.
Within the recovery menu there should be a section to change the CPU speed/clock. Most games run at 222mhz, but the PSP can be optionally clocked up to 333mhz (which is not used normally because the PSP runs hotter and sucks more battery power). If you notice that the game you're playing is a little slow when streaming to the PC, you can raise the clock rate and it should fix it.

Preparing the drivers.
Depending on your edition of Windows, this can be simple, or annoying.
XP Users
Download and unzip this driver package.
 XP PSP Type-B Drivers
XP PSP Type-B Drivers
32-Bit...
64-bit...

32-Bit...
- Run the installer and click Next.

- if you accept, choose so and click Next.

- When it's done, click Finish.

64-bit...
- Copy the Raw Drivers folder to somewhere you'll remember, like your desktop.
Leave it there for now, you'll be using it later.
Vista/7 Users
- Download and unzip this driver package.
Vista/7 PSP Type-B Drivers
- Open the Installer Patcher folder, and run dseo13b.exe, click next

- If you accept the agreement, click Yes (you can't do this without accepting).

- In the program's main menu, choose Sign a system file.

The program will ask you which file to sign, but there's no "browse" button, so.... - Go to the folder that has the Raw Drivers and click inside the location box.

- You should now be able to copy that text and paste it into the driver signer box.

- After the text, add a blackslash ( ) and then the name of one of the driver files.
Do this for libusb0.dll and libusb0.sys.
If you're on a 64-bit version, also do it for libusb0_x64.dll and libusb0_x64.sys.

- You should get a confirmation message after each file you sign.

- Now that the drivers are self-signed, we need to put Windows into test mode.
This is a mode for developers that allows us to load self-signed drivers.

- After you get the confirmation message, restart.

- Hey wait a minute, what the hell is that in the bottom-right?

Windows displays a message in the corner whenever you're in a non-normal mode.
Luckily we can apply a simple patch to remove that message. - Back in the driver signer program, choose the Remove Watermarks option.

You will be directed to a website, download RemoveWatermark_20090509.zip (or a later version). - Run the watermark remover.
32-bit: RemoveWatermarkX86.exe
64-bit: RemoveWatermarkX64.exe - You will get a confirmation window, simply press the Y key.

- When it's done, restart and the watermark should be gone.
Installing The Drivers
- Put your PSP into the mode that you set it to record in earlier.
If this was POPS, start a PS1/PSX game.
If this was GAME, start a PSP game.
If this was VSH, leave it at the main menu. - Connect your PSP to your PC.
The drivers should automatically be detected and PSP Type-B should be installed. If so, you're done with this section.
- You should get an error message that there's no drivers.
Ignore/close it. - Right-click Computer or My Computer in the start menu, and go to the properties.

- Go to the Device Manager (XP users need to go to the Hardware tab first).

- Find PSP Type B and double-click it.

- Go to the Driver tab and click Update Driver.

- Choose Browse My Computer For Driver Software.

- Click the Browse button, and choose the folder that your Raw Drivers (that you signed) are in.

- Windows will throw a hissy fit, tell it Install This Driver Software Anyway.

When the drivers are installed Windows makes copies in it's system folder, so feel free to delete all the stuff you've downloaded up to this point.
Using RemoteJoyLite
- Download the client and unzip it somewhere.
RemoteJoyLite Client
- Run RemoteJoyLite_en.exe.
If your PSP has connected, you should see your PSP screen!

If your PSP's not connected in the proper mode or something went wrong, the screen will be black. - Right-click in the screen to access the settings, and go to the Capture tab.
Make sure that Enable AVI Capture is checked, and also check Enable WAV Capture.

- Unfortunately the USB cable doesn't transfer audio like this, so you'll need to do something else for sound.
Hook one end of a double-ended audio cable to your PSP's mic jack, and the other end to your Microphone or Line-In jack.

- To record, press F12 in the RemoteJoyLite window, and a little [REC] symbol should appear in the corner.
Press F12 again when you want to stop recording.
Recordings are saved in the Capture folder.
Recordings are uncompressed by default, which is fast but takes up a huge amount of space.
You will want to compress/convert the recordings to something like MP4 (x264 or such) with
a video converter before you upload them onto Youtube or do whatever you do with them.
(Changelog) said:5/3/2012 - Added the RJL fix thing link.
10/16/2011 - Added link to RJL for 6.6x, as Ravte showed.
6/7/2011 - Clarified info on POPS.
5/16/2011 - Added info on getting POPS streaming properly (guess the USB module isn't loaded in POPS by default), also added info on changing the clock rate.
5/2/2011 - Initial version.