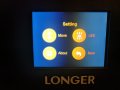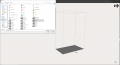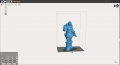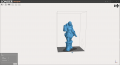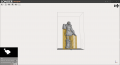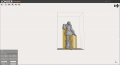Orange 10 SLA 3D Printer (Hardware)
Orange 10 SLA 3D Printer (Hardware)
User Review
Product Information:
The Orange 10 is a new SLA printer that boasts some pretty awesome features for a small price tag. Does it match up to the hype that other Youtube reviewers have been giving it or do you really get what you pay for?
Note: Orange 10 SLA 3D Printer provided by Longer directly.
Review by Devin and proofing by Xzi.
Introduction
The Orange 10 uses Stereolithography (SLA) technology to create objects out of resin. It does this by lowering a metal build plate into a vat of resin that has clear film on the bottom. Underneath that film is a UV LCD screen that shines a UV light pattern directly into the vat which cures the resin and attaches it to the build plate. The build plate is then moved up and another layer of resin is cured on top of the previous layer. This process is repeated until an object is created.
Specifications
- Unit Height: 170 x 170 x 360mm
- Print Height: 98 x 55 x 140mm
- Print Resolution: 854 x 480
- Light Source: UV LED 405nm
- Display Screen: 2.8" color touch screen
- Max Build Speed: 30 mm an hour
- Unit Weight: 5.4kg
- Power Consumption: 41W
- Connections: mSD card
- Supported Resins: Rigid, Dental, Castable, and more.
- Price: $268.00 (Additional $20 savings with Amazon coupon.)
Unboxing and Setup
The Orange 10 came very well packaged with three layers of styrofoam protecting the main base and acrylic sheets. There were also a ton of great extras included so that you can start printing right out of the box.
The Orange 10 SLA printer includes the following:
- 5x Acrylic Sheets (Hood)
- 2x Bands
- 1x Main Base
- 1x Build Plate
- 1x Resin Vat
- 1x 16GB mSD Card
- 1x mSD Card Reader
- 1x Power Adapter
- 2x Resin Filter Funnels
- 1x Pair of Latex Gloves
- 1x Scraper
- 1x 250mL Bottle of Brown Resin (Note: The bottle was in a vacuum sealed bag initially.)
- 5x Playing Cards
- 1x Release Film (Preinstalled on resin vat.)
- 1x Wrench Kit (Containing wrenches that are 1.5, 2, 2.5, 3, and 4mm.)
Assembly was incredibly easy and took about 25 minutes to put everything together. I started by grabbing the acrylic sheets and elastic bands so that I could create the hood for the printer. The hood blocks outside sources of UV light that could potentially cure the resin in the vat. All I had to do was attach the acrylic sheets together in the shape of the hood and use the elastic bands to hold them in place.
The next step was to turn on the printer so that I could raise the z axis in order to install the build plate. The printer turns on via a switch on the back of the main base and when turned on it displays file and setting options on the touch screen. Raising the z axis was as simple as clicking the settings option, clicking move and pressing the up arrow. Once the z axis was raised high enough I was able to install the build plate. A simple thumbscrew holds it in place and you'll want to tighten it down well so the plate doesn't move while printing. Once that was done I was ready to level the bed so the build plate didn't come crashing down into the vat when trying to print. To level the bed all you need to do is loosen the four screws surrounding the build plate using the included 4mm hexagon wrench. Once they're all loose to the point where the build plate wobbles freely, you're going to want to grab a sheet of A4 paper and place it on the LCD screen located on the top of the main base. After that you'll want to go back into the machine's settings and click the home button (located in Settings -> Move, middle button on the bottom row). This will bring the build plate all the way to the bottom of the z axis until it touches the A4 paper you have on the LCD screen. Once it stops moving you're going to want to press down lightly on the build plate and tighten those four screws. When all four screws are tightened you're going to want to try to move the A4 paper. If it requires some force to move the paper then it's leveled properly but if it's too easy or too tough to move the paper then you'll need to relevel. If it's too easy then apply more pressure on the build plate and if it's too tough apply less.
With the difficult part over, all that's left is to attach our vat to our printer, which is held onto the main base using two thumbscrews. Once the vat is attached put on the included gloves and start pouring some of the included brown resin in for your first print. I used a transparent resin that I purchased separately. I recommend only filling up the vat 2/3 of the way full to give enough room for the build plate to plunge into it. Otherwise you may have resin spill out of the vat and onto the main base. After your resin is poured into the vat you can put the hood on. It's time to start printing!
Usage
Software:
The Orange 10's 16GB mSD card has their slicer software included, along with some sample objects that you can print straightaway. A slicer is a program that you use to convert a standard model into instructions for the printer (how long each layer needs to cure, what pattern the LCD screen need to display, etc). I started off by printing a model called "Three Wise Skulls" which you can see an image of in the next section but for now I'll focus on how I printed my own objects. Once the software is launched you'll see a virtual version of your build plate which also shows the max allowable length, width and height of your printed object. Along with the virtual build plate there's a + button that allows you to import your model. I typically get my models from a website called Thingiverse which has hundreds of thousands of users creating awesome models that are free to download. I was interested in 3D printing a figurine of Mei and luckily I found a model made by a user called Round.
When you first import a model you may get an error starting that the model is too large like the Mei model did. You can use the scale tool in the slicer software in order to rescale it to fit on the virtual build plate. Once the model fits on the virtual build plate, the model will be blue instead of red, and you can move onto the next step in the slicer which is the auto fix. If your model has any weird issues like holes the fix step smooths them out for you. After your model is fixed (assuming any fix is necessary), we'll move onto the supports step. While the printer is excellent at curing layers of resin, if there isn't anything for that layer of cured resin to attach to it'll just float freely in your vat. Supports give models something to attach it to the build plate so that doesn't happen. I've personally found that the default density is a bit much for most of the models I've printed and usually lower it down to .45. Once you've selected your support density click the generate button to have the slicer software automatically create supports at where it thinks the model will need them. Once you've generated your supports the next step is to select the "layer thickness" for your object. If you'd like your object to be super smooth then choose a lower thickness, though this will require more layers and therefore a longer print time. If you don't mind seeing the layer lines, choose thicker layers. The final step is to save the project and copy it over to the mSD card. The Orange 10's slicer software creates a folder in the same directory as the model you imported that contains the project. You'll need to drag and drop the preview and .lgs file into the root of the mSD.
Hardware:
You've assembled the printer, made your project using the Orange 10's slicer program and are wondering what incredibly difficult step you have left before you can just make that awesome figurine of your anime waifu. I'm happy to say that the next step is actually starting the print. Insert the mSD card with your project into the mSD slot on the right side of the main base and turn on your printer. Now you'll want to select the file option and select your project from the list. Press the play button and then press the checkmark button. Congrats! You'll just started your first 3D print and in a few hours you'll have your object. When you're done admiring your object there are a few more steps that you'll need to complete in order to make it so your object is stronger and doesn't smell like resin.
Processing:
(Pretend that this is my Mei figure. Forgot to take a picture of it in the bag.)
After that your print is done!
Final Results
Where To Buy
Verdict
What I Liked ...
- Print Quality
- Easy Setup
- Price
- Features (Overheat protection, Print Pause/Resume.)
What I Didn't Like ...
- Loud Fan
- Acrylic Hood (Isn't a single piece.)
8.5
out of 10