Tutorial
Updated
Setting up Gateway + Luma3DS on 11.17 (Guide)
ALWAYS MAKE BACKUPS OF YOUR NAND BEFORE PROCEEDING!
NOTE TO SYSNAND USERS: DO NOT BOOT INTO GW MODE ON FIRMWARE 11.3+; YOU WILL LOSE B9S AND BE REVERTED BACK TO STOCK FIRMWARE. IF THIS EVER HAPPENS, IT CAN EASILY BE FIXED BY RE-INSTALLING B9S WITH THE NTRBOOT METHOD.
Never use old Gateway launcher files. They do not support the latest firmware, and could potentially brick your console if something goes wrong. Use the latest version. As of writing, the latest is version 4.2 private beta.
I strongly discourage the use of GW on SysNAND setups, this increases the risk of bricks.
DO NOT do this guide if you have a region changed system.
 I am not held responsible for any damages to your console. You are responsible for whatever you do to your console. If you screw up your 3DS, don't come complaining about not backing up your NAND or missing one or more steps in the guide.
I am not held responsible for any damages to your console. You are responsible for whatever you do to your console. If you screw up your 3DS, don't come complaining about not backing up your NAND or missing one or more steps in the guide.
Prerequisites
- Any modded new/old 3DS/2DS with the latest CFW. (follow this guide if you haven't).
- SD card (8GB or above, formatted to FAT32 32kb cluster).
- Method of reading SD cards on a PC (e.g., an external SD card reader).
(1) Downgrade Guide (11.17 -> 4.5/9.2)
(2) Creating a GW EmuNAND
(3) Updating your GW EmuNAND
(4) Booting into Gateway (with or w/o card)
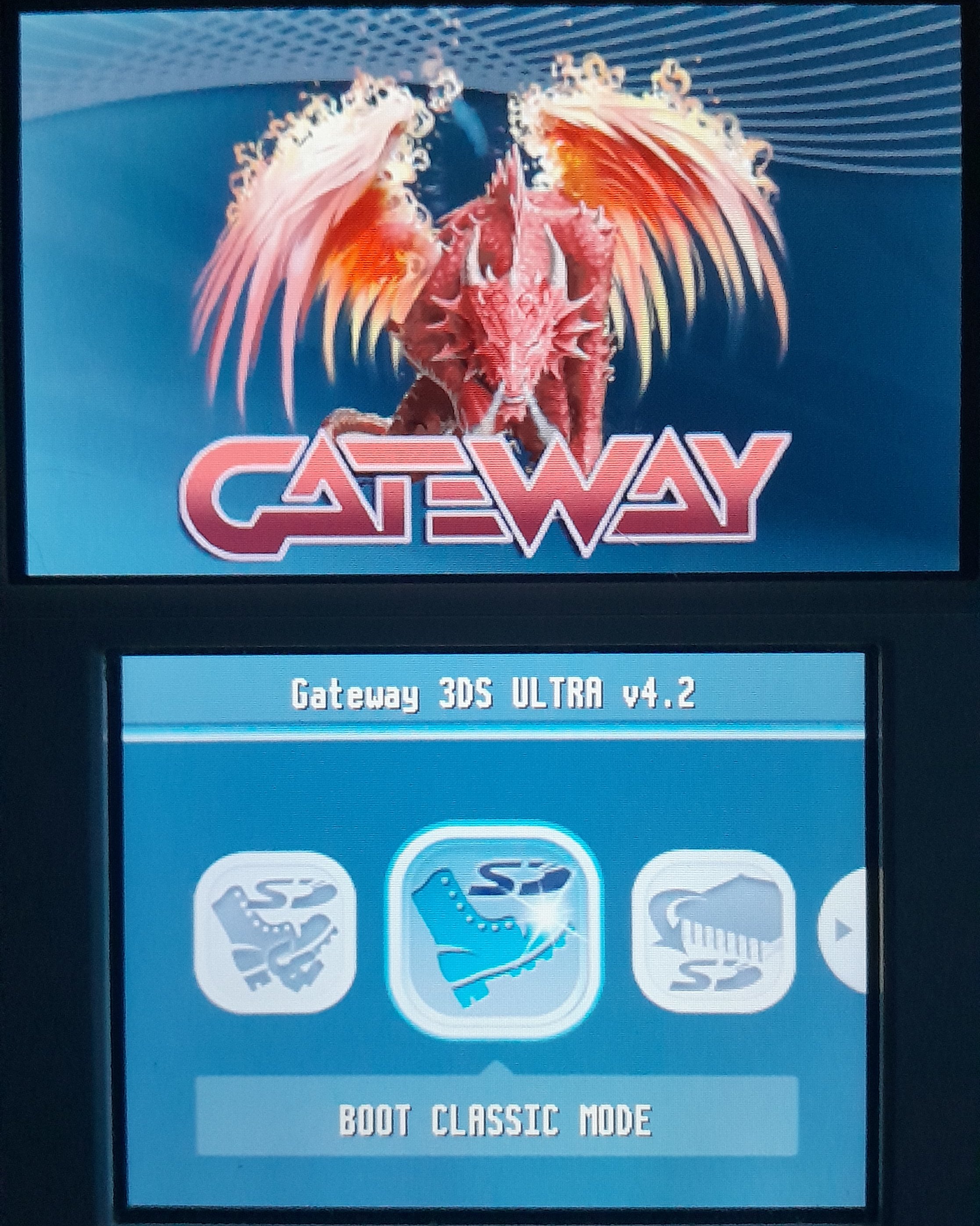
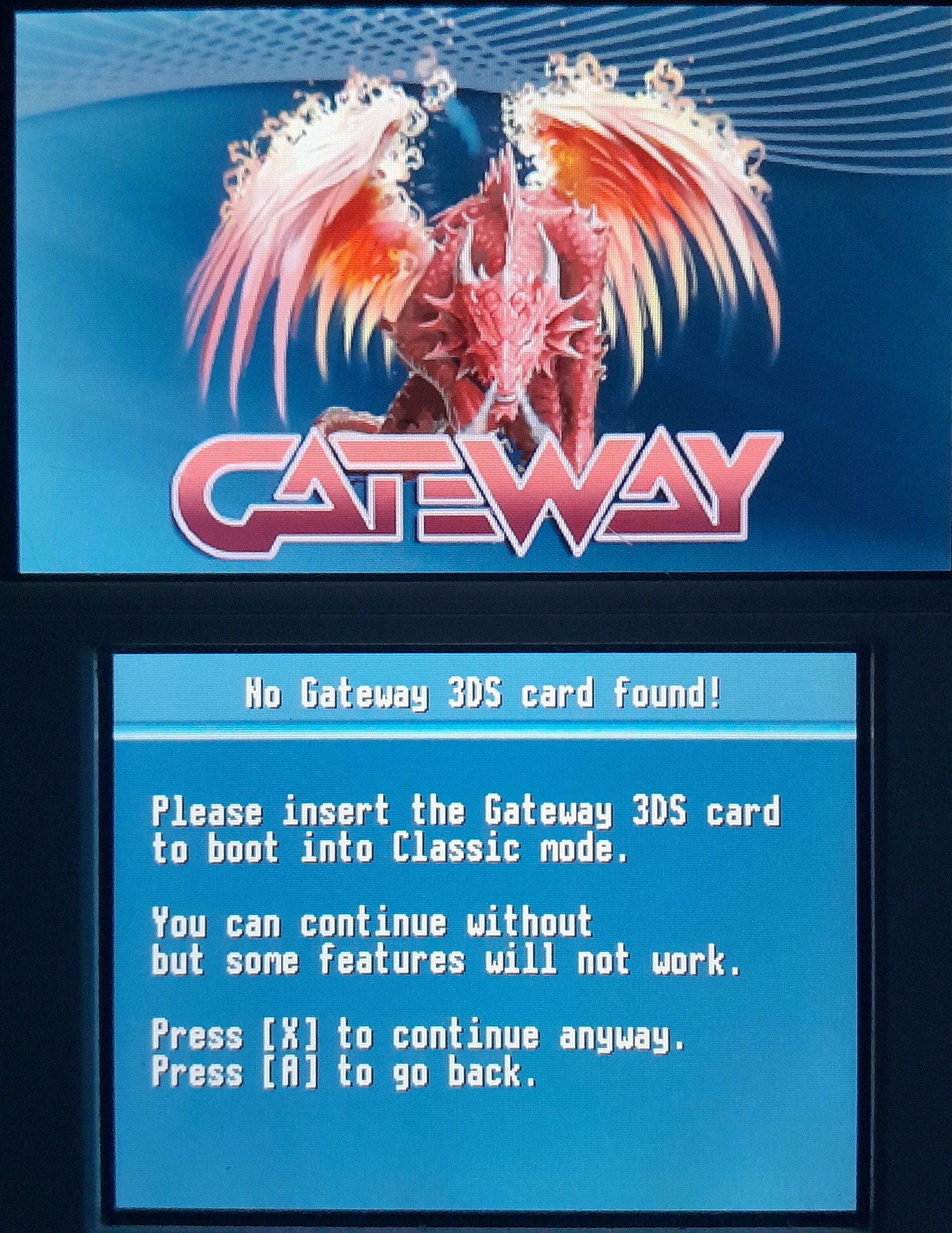 - Power on the console whilst holding (Down).
- Power on the console whilst holding (Down).
- If you see a grey screen, release all buttons and hold (L) and (Select).
- Navigate to "Classic Mode" then press (A).
- Press (X).
FAQ
Q: How do I boot into the GW menu?
A: Hold down (L)+(Select) when the Gateway logo appears.
Q: I get a boot rom BSOD (blue screen of death).
A: Your NAND most likely got corrupted or that you're using a older version of the GW launcher (aka Brickway). Restore a working NAND backup using GM9, and download the latest "Launcher.dat".
Q: Does my GW blue card work on 11.17?
A: Yes. The blue card can still be used to play games in DS-mode, even on the latest firmware.
Q: How do I download the latest "Launcher.dat"?
A: Google is your friend.
Q: When I boot into GW/Classic mode, I get a black screen.
A: There are multiple reasons as to why this might be happening:
Credits
@Temptress Cerise for the help with patching EmuNAND.
@RednaxelaNnamtra for BootCTR9.
@Hayleia for creating the "v2gw.bin" payload.
@nedron92 for discovering the GW B9S method.
123ab for his GW firmware compatibility patches.
NOTE TO SYSNAND USERS: DO NOT BOOT INTO GW MODE ON FIRMWARE 11.3+; YOU WILL LOSE B9S AND BE REVERTED BACK TO STOCK FIRMWARE. IF THIS EVER HAPPENS, IT CAN EASILY BE FIXED BY RE-INSTALLING B9S WITH THE NTRBOOT METHOD.
Never use old Gateway launcher files. They do not support the latest firmware, and could potentially brick your console if something goes wrong. Use the latest version. As of writing, the latest is version 4.2 private beta.
I strongly discourage the use of GW on SysNAND setups, this increases the risk of bricks.
DO NOT do this guide if you have a region changed system.
Prerequisites
- Any modded new/old 3DS/2DS with the latest CFW. (follow this guide if you haven't).
- SD card (8GB or above, formatted to FAT32 32kb cluster).
- Method of reading SD cards on a PC (e.g., an external SD card reader).
(1) Downgrade Guide (11.17 -> 4.5/9.2)
This step is totally optional, but is used to sanitize the NAND so to speak if you have any issues with installing the patches.
Getting the firmware
I will not be providing links to download the system firmware since that breaks the GBAtemp TOS.
If you are using an Old 3DS (3DS, 3DS XL/LL, 2DS), you will need to download "4.5.0-10x(Full).zip" for the downgrade.
If you are using a New 3DS (N3DS, N3DS XL/LL, N2DS XL/LL), you will need to download "9.2.0-20x(Full).zip" for the downgrade.
Alternatively, use 3DNUS to download the firmware for your corresponding console.
('X' corresponds to your system's region.)
Preparing the SD card
- Make a new folder on the root of your SD card called "updates".
- Extract the downgrade (.CIA) files from the ZIP archive into the "updates" folder. It should look something like this:
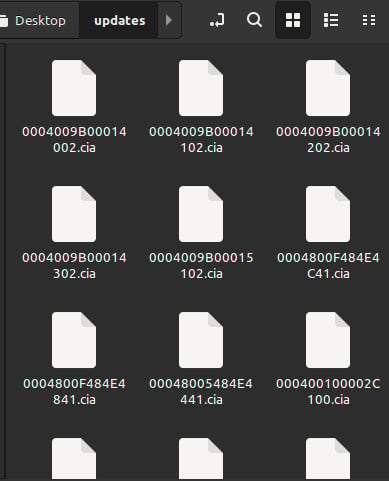
Downgrading the 3DS
You will need to download "sysUpdater" in order to downgrade your 3DS. Either boot the application from HBL or install the CIA file using FBI or GodMode9.
Softmod Method
- Boot into your SysNAND through Luma3DS. Your system will need to be updated through the "System Settings" if your console is not on firmware 11.17.0-50.
- Launch "sysUpdater". Once the application has started, press (Y) to downgrade your system.
- Once it has finished, within your luck, it should reboot you into the downgraded firmware.
Note for O2DS users: If you are using a 2DS, you will notice that the top screen is stretched. This is not a console fault; rather, the older firmware is forced to render the top-screen in 3D mode instead of 2D; later system versions starting from 6.2 support the 2DS in 2D mode.
Getting the firmware
I will not be providing links to download the system firmware since that breaks the GBAtemp TOS.
If you are using an Old 3DS (3DS, 3DS XL/LL, 2DS), you will need to download "4.5.0-10x(Full).zip" for the downgrade.
If you are using a New 3DS (N3DS, N3DS XL/LL, N2DS XL/LL), you will need to download "9.2.0-20x(Full).zip" for the downgrade.
Alternatively, use 3DNUS to download the firmware for your corresponding console.
('X' corresponds to your system's region.)
Preparing the SD card
- Make a new folder on the root of your SD card called "updates".
- Extract the downgrade (.CIA) files from the ZIP archive into the "updates" folder. It should look something like this:
Downgrading the 3DS
You will need to download "sysUpdater" in order to downgrade your 3DS. Either boot the application from HBL or install the CIA file using FBI or GodMode9.
Softmod Method
- Boot into your SysNAND through Luma3DS. Your system will need to be updated through the "System Settings" if your console is not on firmware 11.17.0-50.
- Launch "sysUpdater". Once the application has started, press (Y) to downgrade your system.
- Once it has finished, within your luck, it should reboot you into the downgraded firmware.
Note for O2DS users: If you are using a 2DS, you will notice that the top screen is stretched. This is not a console fault; rather, the older firmware is forced to render the top-screen in 3D mode instead of 2D; later system versions starting from 6.2 support the 2DS in 2D mode.
(2) Creating a GW EmuNAND
Preparing the SD card
- Download the latest release of GodMode9: https://github.com/d0k3/GodMode9/releases/latest
- Copy the "GodMode9.firm" file from the ZIP archive to the "luma/payloads" folder on the root of your SD card.
- Copy the "gm9" folder from the ZIP archive to the root of your SD card.
- Download the "gw_b9s_package.zip" archive below this post.
- Extract the contents of the ZIP archive to the root of your console's SD card.
- Download the latest Gateway "Launcher.dat", you can find this in "the usual places".
- Copy the latest "Launcher.dat" file onto the root of your SD card.
- Make a new folder on your computer and call it "3DS backup" or something else. Then, copy all of the files and folders from the root of your SD card to the folder that you have just created.
- Insert the SD card back into your 3DS.
Formatting the EmuNAND
- Hold down (Start) whilst powering on the console. From the chainloader menu, select "GodMode9" and press (A).
- When GodMode9 has loaded, press the (HOME) button to bring up the action context menu.
- Select "More..." > "SD format menu" > "GW EmuNAND size (full)".
- Select the cluster size as "Auto".
- Using the touch-screen, enter the name of your EmuNAND (i.e., "GATEWAYNAND"). This, however, is totally optional.
- Press (A), and enter the button prompt you see on-screen to proceed.
- When the format has finished, hold down (R) and (B) at the same time, then safely eject the SD card from your console.
- Insert the SD card back into your computer.
- Copy all of your backup files back onto your SD card, re-insert it back into your 3DS and press (A) to re-mount the card.
- Download the latest release of GodMode9: https://github.com/d0k3/GodMode9/releases/latest
- Copy the "GodMode9.firm" file from the ZIP archive to the "luma/payloads" folder on the root of your SD card.
- Copy the "gm9" folder from the ZIP archive to the root of your SD card.
- Download the "gw_b9s_package.zip" archive below this post.
- Extract the contents of the ZIP archive to the root of your console's SD card.
- Download the latest Gateway "Launcher.dat", you can find this in "the usual places".
- Copy the latest "Launcher.dat" file onto the root of your SD card.
- Make a new folder on your computer and call it "3DS backup" or something else. Then, copy all of the files and folders from the root of your SD card to the folder that you have just created.
- Insert the SD card back into your 3DS.
Formatting the EmuNAND
- Hold down (Start) whilst powering on the console. From the chainloader menu, select "GodMode9" and press (A).
- When GodMode9 has loaded, press the (HOME) button to bring up the action context menu.
- Select "More..." > "SD format menu" > "GW EmuNAND size (full)".
- Select the cluster size as "Auto".
- Using the touch-screen, enter the name of your EmuNAND (i.e., "GATEWAYNAND"). This, however, is totally optional.
- Press (A), and enter the button prompt you see on-screen to proceed.
- When the format has finished, hold down (R) and (B) at the same time, then safely eject the SD card from your console.
- Insert the SD card back into your computer.
- Copy all of your backup files back onto your SD card, re-insert it back into your 3DS and press (A) to re-mount the card.
Preparing the SD card
- Download the "gw_b9s_package.zip" archive below this post.
- Extract the contents of the ZIP archive to the root of your console's SD card.
- Download the latest Gateway "Launcher.dat", you can find this in "the usual places".
- Copy the latest "Launcher.dat" file onto the root of your SD card.
- Make a new folder on your computer and call it "3DS backup" or something else. Then, copy all of the files and folders from the root of your SD card to the folder that you have just created.
- Insert the SD card back into your 3DS.
- Re-insert your SD card back into your 3DS.
Formatting the EmuNAND
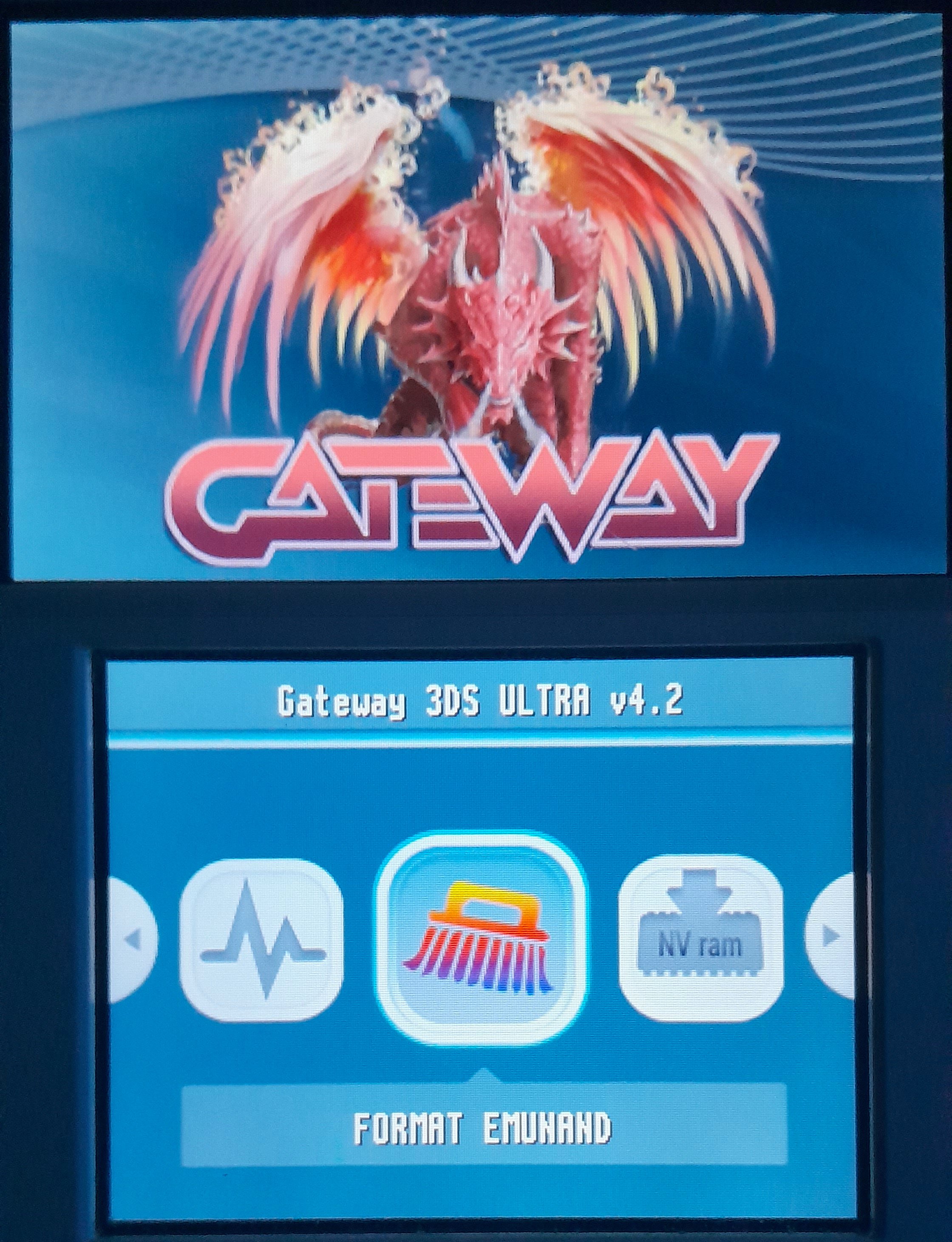
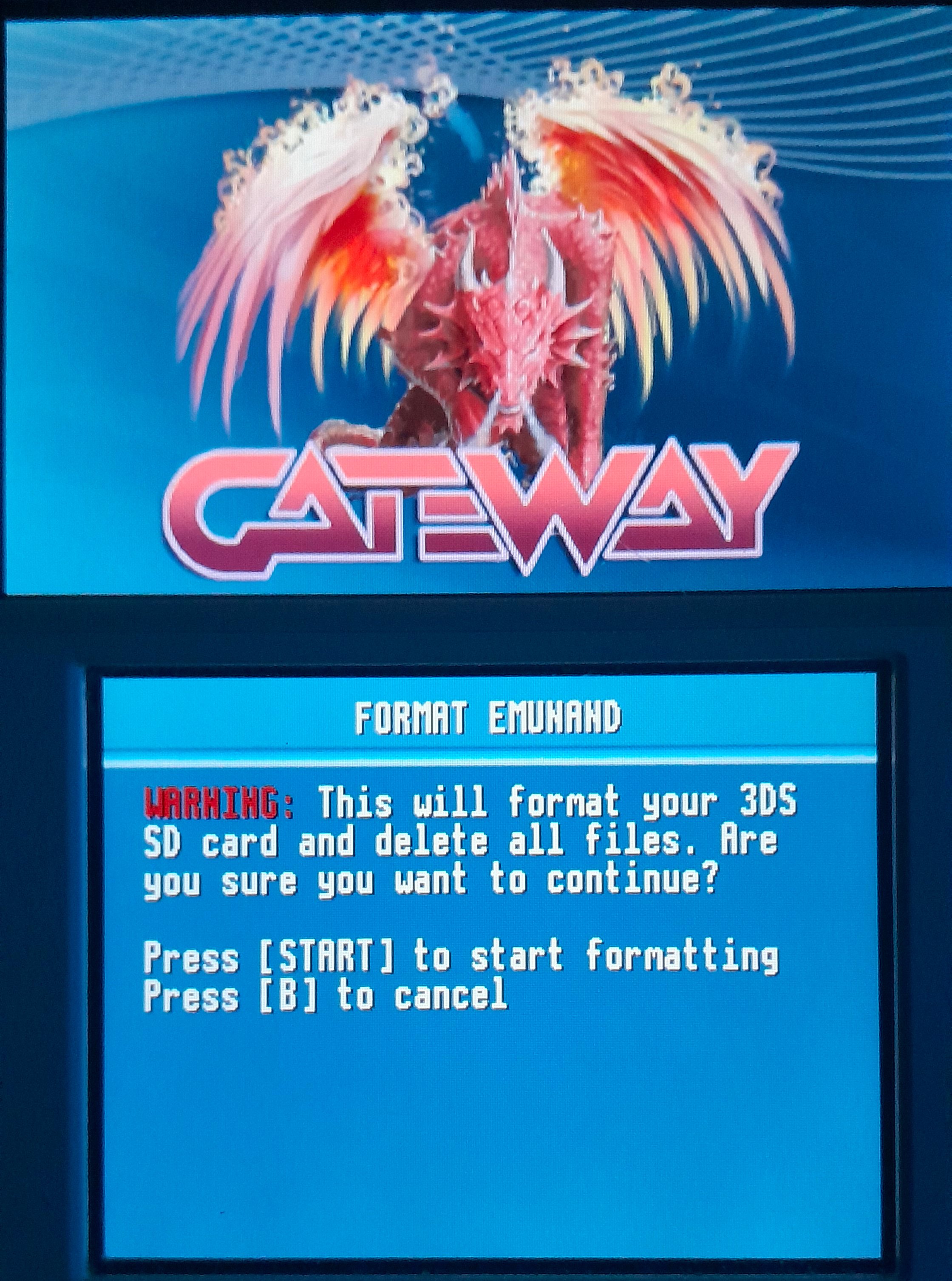
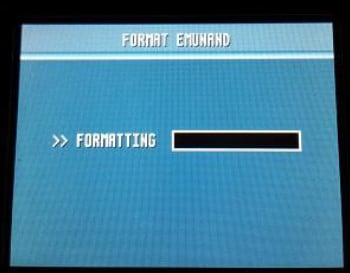 - Hold down the (Down) button whilst powering on the console.
- Hold down the (Down) button whilst powering on the console.
- When you see a grey screen, release both buttons and quickly hold down (L) and (Select).
- In the Gateway menu, navigate to "Format EmuNAND" and press (A).
- When asked if you want to format the card, press (Start) to proceed.
- Copy all of your backup files onto your SD card, and re-insert the card back into your 3DS.
- Download the "gw_b9s_package.zip" archive below this post.
- Extract the contents of the ZIP archive to the root of your console's SD card.
- Download the latest Gateway "Launcher.dat", you can find this in "the usual places".
- Copy the latest "Launcher.dat" file onto the root of your SD card.
- Make a new folder on your computer and call it "3DS backup" or something else. Then, copy all of the files and folders from the root of your SD card to the folder that you have just created.
- Insert the SD card back into your 3DS.
- Re-insert your SD card back into your 3DS.
Formatting the EmuNAND
- When you see a grey screen, release both buttons and quickly hold down (L) and (Select).
- In the Gateway menu, navigate to "Format EmuNAND" and press (A).
- When asked if you want to format the card, press (Start) to proceed.
- If the progress bar is not idle after 5 or 10 minutes, power off the console and try again.
- If the format was successful, but you cannot press (A) to return to the menu, hold down the (Power) button until the console turns off.
- Copy all of your backup files onto your SD card, and re-insert the card back into your 3DS.
(3) Updating your GW EmuNAND
Getting the Firmware
I will not be providing links to download the system firmware since that breaks the GBAtemp TOS.
Alternatively, use 3DNUS to download the 11.17 firmware for your corresponding console.
Preparing the SD card
- Download the correct "11.17.0-50x(Full).zip" firmware package for the correct model that you have ('X' corresponds to your console region).
- Copy only the "updates" folder from the GW patch ZIP archive to the root of your SD card, rename the folder to "patches".
- Extract the update (.cia) files into the "updates" folder. The end result should look something like this:
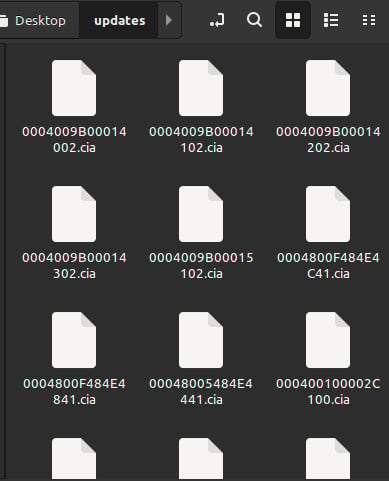
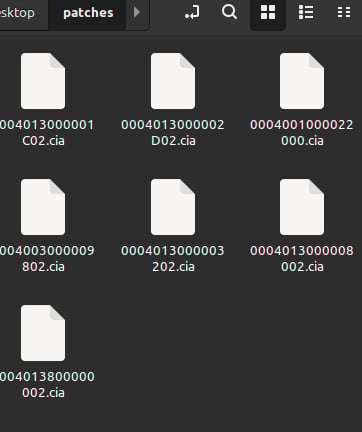 Updating your EmuNAND
Updating your EmuNAND
You will need to download "sysUpdater" in order to downgrade your 3DS. Either boot the application from HBL or install the CIA file using FBI or GodMode9.
- Boot into your EmuNAND through Luma3DS. Your EmuNAND should be on a downgraded firmware, this can be checked via the "System Settings" or noticing differences on the "HOME Menu".
- Launch "sysUpdater". Once the application has started, press (A) to update your system to 11.17.
- Once it has finished, you will boot into your updated 11.17 EmuNAND. This can be confirmed by opening the "System Settings".
Patching your EmuNAND
- Power off your 3DS and insert the SD card into your computer.
- Delete the "updates" folder from the root of your SD card.
- Rename the "patches" folder to "updates".
- Re-insert your SD card back into your 3DS, and boot into your EmuNAND through Luma3DS.
- Launch "sysUpdater". Once the application has started, press (Y) to apply the GW patches.
- Once the patches have successfully installed, hold down the (Power) button until the system turns off.
I will not be providing links to download the system firmware since that breaks the GBAtemp TOS.
Alternatively, use 3DNUS to download the 11.17 firmware for your corresponding console.
Preparing the SD card
- Download the correct "11.17.0-50x(Full).zip" firmware package for the correct model that you have ('X' corresponds to your console region).
- If you install a firmware for the wrong model (i.e., O3DS firmware on a N3DS), it can brick your console.
- Copy only the "updates" folder from the GW patch ZIP archive to the root of your SD card, rename the folder to "patches".
- If the "updates" folder already exists on your SD card, remove it before transferring the folder containing the patches.
- Extract the update (.cia) files into the "updates" folder. The end result should look something like this:
You will need to download "sysUpdater" in order to downgrade your 3DS. Either boot the application from HBL or install the CIA file using FBI or GodMode9.
- Boot into your EmuNAND through Luma3DS. Your EmuNAND should be on a downgraded firmware, this can be checked via the "System Settings" or noticing differences on the "HOME Menu".
- Launch "sysUpdater". Once the application has started, press (A) to update your system to 11.17.
- Once it has finished, you will boot into your updated 11.17 EmuNAND. This can be confirmed by opening the "System Settings".
Patching your EmuNAND
- Power off your 3DS and insert the SD card into your computer.
- Delete the "updates" folder from the root of your SD card.
- Rename the "patches" folder to "updates".
- Re-insert your SD card back into your 3DS, and boot into your EmuNAND through Luma3DS.
- Launch "sysUpdater". Once the application has started, press (Y) to apply the GW patches.
- Once the patches have successfully installed, hold down the (Power) button until the system turns off.
Getting the Firmware
I will not be providing links to download the system firmware since that breaks the GBAtemp TOS.
Alternatively, use 3DNUS to download the 11.17 firmware for your corresponding console.
Preparing the SD card
- Download the latest release of GodMode9: https://github.com/d0k3/GodMode9/releases/latest
- Copy the "GodMode9.firm" file from the ZIP archive to the "luma/payloads" folder on the root of your SD card.
- Copy the "gm9" folder from the ZIP archive to the root of your SD card.
- Download the correct "11.17.0-50x(Full).zip" firmware package for the correct model that you have ('X' corresponds to your console region).
- Copy only the "updates" folder from the GW patch ZIP archive to the root of your SD card, rename the folder to "patches".
- Extract the update (.cia) files into the "updates" folder. The end result should look something like this:
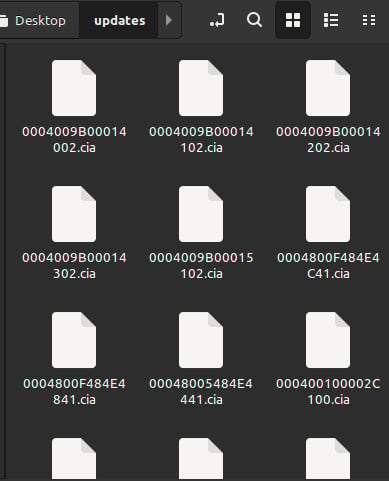
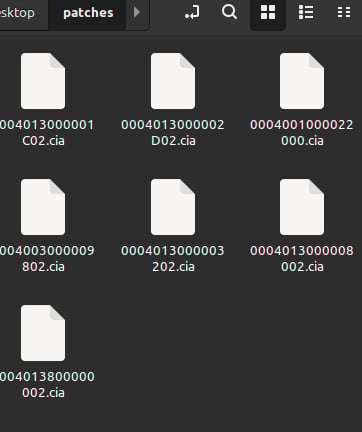
Updating your EmuNAND
- Hold down (Start) whilst powering on the console. From the chainloader menu, select "GodMode9" and press (A).
- Navigate to "[0:] SDCARD" > "updates".
- Highlight the first file then hold (L) and (Right) to select all of the (.cia) files.
- Press (A) to select the first file.
- In the context menu, select "CIA image options" > "Install game image" > "Install to EmuNAND".
- Enter the button combination provided to proceed with the update.
- When asked to relock the write permissions, press (B).
- Press (B) to go back.
- Navigate to the "patches" folder.
- Highlight the first file then hold (L) and (Right) to select all of the (.cia) files.
- Press (A) to select the first file.
- In the context menu, select "CIA image options" > "Install game image" > "Install to EmuNAND".
- Enter the button combination provided to install the patches.
- Press (B) twice then hold down (R) and (Start) to power off the system.
I will not be providing links to download the system firmware since that breaks the GBAtemp TOS.
Alternatively, use 3DNUS to download the 11.17 firmware for your corresponding console.
Preparing the SD card
- Download the latest release of GodMode9: https://github.com/d0k3/GodMode9/releases/latest
- Copy the "GodMode9.firm" file from the ZIP archive to the "luma/payloads" folder on the root of your SD card.
- Copy the "gm9" folder from the ZIP archive to the root of your SD card.
- Download the correct "11.17.0-50x(Full).zip" firmware package for the correct model that you have ('X' corresponds to your console region).
- If you install a firmware for the wrong model (i.e., O3DS firmware on a N3DS), it can brick your console.
- Copy only the "updates" folder from the GW patch ZIP archive to the root of your SD card, rename the folder to "patches".
- If the "updates" folder already exists on your SD card, remove it before transferring the folder containing the patches.
- Extract the update (.cia) files into the "updates" folder. The end result should look something like this:
Updating your EmuNAND
- Hold down (Start) whilst powering on the console. From the chainloader menu, select "GodMode9" and press (A).
- Navigate to "[0:] SDCARD" > "updates".
- Highlight the first file then hold (L) and (Right) to select all of the (.cia) files.
- Press (A) to select the first file.
- In the context menu, select "CIA image options" > "Install game image" > "Install to EmuNAND".
- Enter the button combination provided to proceed with the update.
- When asked to relock the write permissions, press (B).
- Press (B) to go back.
- Navigate to the "patches" folder.
- Highlight the first file then hold (L) and (Right) to select all of the (.cia) files.
- Press (A) to select the first file.
- In the context menu, select "CIA image options" > "Install game image" > "Install to EmuNAND".
- Enter the button combination provided to install the patches.
- Press (B) twice then hold down (R) and (Start) to power off the system.
(4) Booting into Gateway (with or w/o card)
- If you see a grey screen, release all buttons and hold (L) and (Select).
- Navigate to "Classic Mode" then press (A).
- Press (X).
- Insert the Gateway red card into your 3DS.
- Power on the console whilst holding (Down).
- Your 3DS will auto-boot into GW mode.
- Power on the console whilst holding (Down).
- Your 3DS will auto-boot into GW mode.
FAQ
Q: How do I boot into the GW menu?
A: Hold down (L)+(Select) when the Gateway logo appears.
Q: I get a boot rom BSOD (blue screen of death).
A: Your NAND most likely got corrupted or that you're using a older version of the GW launcher (aka Brickway). Restore a working NAND backup using GM9, and download the latest "Launcher.dat".
Q: Does my GW blue card work on 11.17?
A: Yes. The blue card can still be used to play games in DS-mode, even on the latest firmware.
Q: How do I download the latest "Launcher.dat"?
A: Google is your friend.
Q: When I boot into GW/Classic mode, I get a black screen.
A: There are multiple reasons as to why this might be happening:
- Modified SecureInfo_A - The GW launcher does not patch this. You will need to restore this from your donor NAND backup.
- HOME Menu cache/management info - Navigate to "Nintendo 3DS/<ID0>/<ID1>/extdata/00000000/000000**/00000000/" [USA = 8F][EUR = 98][JPN = 82], then delete the "00000005" folder.
- SysNAND setup - You may have not properly setup a GW EmuNAND or that you're using a RedNAND. Format your SD card using GodMode9.
- Modified HOME Menu or fonts - Restore a clean NAND backup that does not contain modifications to the firmware.
- Other issue that isn't disclosed here - Feel free to mention it.
Credits
@Temptress Cerise for the help with patching EmuNAND.
@RednaxelaNnamtra for BootCTR9.
@Hayleia for creating the "v2gw.bin" payload.
@nedron92 for discovering the GW B9S method.
123ab for his GW firmware compatibility patches.
Attachments
Last edited by SylverReZ,





