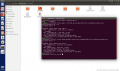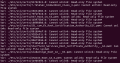Tutorial
Updated
How to boot Linux on your Switch
THIS GUIDE IS DEPRECATED
THIS IS BETTER https://github.com/natinusala/painless-linux
I've successfully booted ArchLinux using ShofEL2. Here is a quick guide on how to do it - I'll assume you're computer literate and know how to use a terminal / Linux commands / git.
Everything is taken from the README of the ShofEL2 repo so if you want to go even faster, go read that instead.
Thanks to NightHammer1000 and Y2K-x for the help !
There is a simplified and faster version of this tutorial available here, with precompiled binaries so you don't have to build everything : https://github.com/SoulCipher/shofel2_linux
The result
Without a SD card ("waiting for root device mmcblk0p2") : https://photos.app.goo.gl/7y6ut5ObuHMUIMZg2
Stock Arch Linux : https://photos.app.goo.gl/yALqe3zMZRe2dSQf1
Arch Linux with LXDE : https://photos.app.goo.gl/xaEgRqeSi8jvAwpz5
RetroArch running : https://photos.app.goo.gl/vBLPo5wiBto1qiUH3
Arch Linux with GNOME : https://gbatemp.net/attachments/img_0005-jpg.121608/
Arch Linux with KDE : https://gbatemp.net/attachments/img_20180427_121605-jpg.121666/
What works / what doesn't
Prep work
First, you'll need to install the required toolchains. Open this link and download the tar.gz binaries for
Once you have them, extract them somewhere nice and add the "bin" (not "lib" as I previously stated) folder of both toolchains to your PATH ("$ export PATH=$PATH:/path/to/toolchain1/lib:/path/to/toolchain2/lib"). The building process won't work otherwise.
Then, install those dependencies (how to install them and their name might depend on your distribution) :
Compiling
Clone each required repository :
You can grab a coffee or two because Linux has more than 5 million files to download.
Then, build everything :
If you have a tegra_mtc.bin file error, you'll have to extract it from a Pixel C stock image :
"$ ./build/util/cbfstool/cbfstool bootloader-dragon-google_smaug.7900.97.0.img extract -n fallback/tegra_mtc -f tegra_mtc.bin"
Or you can download it directly from here : https://0w0.st/tegra_mtc.bin (thanks to @CptPotato for uploading this)
You'll have to put it in the "coreboot/src/soc/nvidia/tegra210" directory.
The big one :
If you encounter issues about a missing rule "/lib/firmware/nvidia/tegra210/vic04_ucode.bin" for the target "firmware" you'll have to :
Building the rootfs
This is the annoying part. Download the archive / image corresponding to the distribution you want to use :
While it's downloading, you'll have to take a microSD card and, using the software of your choice (I used GParted) :
("/mounting/point/of/ext4/partition/root" is the "root" directory on the partition)
Don't forget to properly eject the SD Card !
If "tar xvf" doesn't work for you you can install "bsdtar" and use "bsdtar -xpf" instead
Then you can put the SD card in the console.
If it's a img / bin file you just downloaded
You can simply write it on your SD card using :
Then you can put the SD card in the console.
Booting linux
Run the exploit :
Your terminal should now be waiting for the Switch to enter RCM mode.
To do so : (I don't have pictures but that's the same method as fusée gelée, just look at some video tutorials)
Then, run those last commands :
Linux should then boot on your console - first the boot logs with the penguins, and then an ArchLinux login prompt. Voilà !
Again, if you have the boot logs and then a black screen, it means you did the SD card part wrong.
Additional notes
Hardware graphics acceleration
The most recents image already contain this fix.
To add mesa drivers install this package using pacman :
https://0w0.st/mesa-full-tegra-r101876.bf5e0276b6-1-aarch64.pkg.tar.xz
You will need a working internet connection to do so.
Then, use this script to choose your power profile : https://0w0.st/power.sh
Full speed RAM
According to the blog post ("Linux on Switch boot chain" section), you need to extract a file from a Pixel C factory image in order to have the RAM working at full speed. I didn't do it so I won't cover it here.
Fixing calibration issues of the touch screen (thanks to @Wizardy)
To fix calibration issues of the touch screen, edit the file /usr/share/X11/xorg.conf.d/10-evdev.confg (of the rootfs)
And change the InputClass section to :
Wi-Fi
To setup Wi-Fi, mount the rootfs partition on your host PC and edit the configuration for your network in the file "/etc/NetworkManager/system-connections" (if it doesn't exist, take Gigaspot).
To have a working Wi-Fi you must reboot your Switch and run the exploit again each time you power it off
Moving the rootfs to another partition
If you want to move the rootfs to another partition on your SD card, edit the "shofel2/usb_loader/switch.scr" file and replace "/dev/mmcblk0p2" by the partition you want to use.
THIS IS BETTER https://github.com/natinusala/painless-linux
I've successfully booted ArchLinux using ShofEL2. Here is a quick guide on how to do it - I'll assume you're computer literate and know how to use a terminal / Linux commands / git.
Everything is taken from the README of the ShofEL2 repo so if you want to go even faster, go read that instead.
Thanks to NightHammer1000 and Y2K-x for the help !
There is a simplified and faster version of this tutorial available here, with precompiled binaries so you don't have to build everything : https://github.com/SoulCipher/shofel2_linux
The result
Without a SD card ("waiting for root device mmcblk0p2") : https://photos.app.goo.gl/7y6ut5ObuHMUIMZg2
Stock Arch Linux : https://photos.app.goo.gl/yALqe3zMZRe2dSQf1
Arch Linux with LXDE : https://photos.app.goo.gl/xaEgRqeSi8jvAwpz5
RetroArch running : https://photos.app.goo.gl/vBLPo5wiBto1qiUH3
Arch Linux with GNOME : https://gbatemp.net/attachments/img_0005-jpg.121608/
Arch Linux with KDE : https://gbatemp.net/attachments/img_20180427_121605-jpg.121666/
What works / what doesn't
- Desktop environment : Gnome, LXDE, KDE
- Wi-Fi : works
- You will need to reboot your Switch and run the exploit again to make the Wi-Fi work (it never works on the first boot)
- Then enter the Network Manager Application and add your network from there
- If it doesn't work, you will need to edit the configuration on the host computer (see the additional notes at the end of this post)
- With LXDE : Can cause a kernel panic if used at the same time as Bluetooth
- Bluetooth : works but Joy-Cons can't be paired
- Touch screen : works, although LXDE is not very touch-friendly
- Audio : doesn't work yet
- GPU acceleration : works (via mesa), with OpenGL (and maybe Vulkan too ?)
- Joy-Cons : not recognized
- Volume buttons : working with Gnome but not doing anything since there is no audio device
- Power button : doesn't do anything, no sleep mode, no graceful shutdown
- USB : doesn't work
- Dock : not tested yet, but I bet it doesn't do anything besides charging the battery
- Power management / battery level : working with Gnome
- A computer running Linux with a blue USB SuperSpeed port, or a Mac
- A Linux VM can work in theory, but it depends on how the USB passthrough is implemented (apparently VMWare works, VirtualBox doesn't)
- A USB A-to-C cable (with data support, obviously)
- be careful as cheap cables were reported to work randomly / not work at all
- Some time (you know, Linux is kinda large)
Prep work
First, you'll need to install the required toolchains. Open this link and download the tar.gz binaries for
- aarch64-linux-gnu
- arm-linux-gnueabi
Once you have them, extract them somewhere nice and add the "bin" (not "lib" as I previously stated) folder of both toolchains to your PATH ("$ export PATH=$PATH:/path/to/toolchain1/lib:/path/to/toolchain2/lib"). The building process won't work otherwise.
Then, install those dependencies (how to install them and their name might depend on your distribution) :
- build-essential (sorry I didn't add it it was obvious to me)
- libssl-dev
- swig
- bison
- pkg-config
- flex
- zlib1g-dev
- python3
- python-dev
- python3-pip
- pyusb 1.0.0 : "$ sudo pip3 install pyusb==1.0.0"
- libusb-1.0-0-dev
Compiling
Clone each required repository :
Code:
$ git clone https://github.com/fail0verflow/shofel2.git
$ git clone --recursive --depth=1 https://github.com/fail0verflow/switch-coreboot.git coreboot
$ git clone https://github.com/fail0verflow/switch-u-boot.git u-boot
$ git clone --depth=1 https://github.com/fail0verflow/switch-linux.git linux
$ git clone https://github.com/boundarydevices/imx_usb_loader.gitYou can grab a coffee or two because Linux has more than 5 million files to download.
Then, build everything :
Code:
$ cd shofel2/exploit
$ make
Code:
$ cd u-boot
$ export CROSS_COMPILE=aarch64-linux-gnu-
$ make nintendo-switch_defconfig
$ make
Code:
$ cd coreboot
$ make nintendo_switch_defconfig
$ make iasl
$ makeIf you have a tegra_mtc.bin file error, you'll have to extract it from a Pixel C stock image :
"$ ./build/util/cbfstool/cbfstool bootloader-dragon-google_smaug.7900.97.0.img extract -n fallback/tegra_mtc -f tegra_mtc.bin"
Or you can download it directly from here : https://0w0.st/tegra_mtc.bin (thanks to @CptPotato for uploading this)
You'll have to put it in the "coreboot/src/soc/nvidia/tegra210" directory.
Code:
$ cd imx_usb_loader
$ git reset --hard 0a322b01cacf03e3be727e3e4c3d46d69f2e343e
$ makeThe big one :
Code:
$ cd linux
$ export ARCH=arm64
$ export CROSS_COMPILE=aarch64-linux-gnu-
$ make nintendo-switch_defconfig
$ makeIf you encounter issues about a missing rule "/lib/firmware/nvidia/tegra210/vic04_ucode.bin" for the target "firmware" you'll have to :
- install the firmware-misc-nonfree package
- if you can't install it, or if it still doesn't work, download the package manually from debian sid and extract the file "/lib/firmware/nvidia/tegra210/vic04_ucode.bin" (from the root of your PC, not on the cloned repo) from the DEB (and chmod it if needed)
Building the rootfs
This is the annoying part. Download the archive / image corresponding to the distribution you want to use :
- Stock Arch Linux (useless without UART, you can't even log in) : http://os.archlinuxarm.org/os/ArchLinuxARM-aarch64-latest.tar.gz
- Arch Linux with LXDE and touch screen support (credits to @Gigaa) :
- Without hardware acceleration : https://0w0.st/rootfs.tar.bz2
- With hardware acceleration : https://0w0.st/rootfs2.tar.bz2
- With hardware acceleration, Chromium and sudo : https://drive.google.com/open?id=1VIH3GWtBrM4uuVQOQopASYZy4x3Jw1Uv
- Arch Linux with Gnome (credits to @00Cancer) : https://0w0.st/gnome__rootfs.tar.bz2
- (Recommended) Arch Linux with KDE and GPU power management service (credits to @Gigaa) : https://0w0.st/KDE_rootfs3.tar.bz2
- Ubuntu 18.04 (you'll have to build the image yourself) : https://github.com/cmsj/nintendo-switch-ubuntu-builder
While it's downloading, you'll have to take a microSD card and, using the software of your choice (I used GParted) :
- remove every existing partition to only have unallocated space on it (do I need to tell you that you're going to loose everything on the card ?)
- create a tiny FAT32 partition (I chose 200mb but it doesn't matter) - that'll be mmcbkl0p1, you can label it "garbage"
- create an ext4 partition on the remaining part of the card - that'll be mmcblk0p2, you can label it "rootfs"
- it's important that the FAT32 partition comes first and the ext4 one comes after - on the Switch, Linux will look for mmcblk0p2, the second partition, if you have scrolling boot logs and then back to RCM it means you did it wrong
Code:
$ tar xvf ArchLinuxARM-aarch64-latest.tar.gz -C /mounting/point/of/ext4/partition && sync
$ cp ArchLinuxARM-aarch64-latest.tar.gz /mounting/point/of/ext4/partition/root && sync("/mounting/point/of/ext4/partition/root" is the "root" directory on the partition)
Don't forget to properly eject the SD Card !
If "tar xvf" doesn't work for you you can install "bsdtar" and use "bsdtar -xpf" instead
Then you can put the SD card in the console.
If it's a img / bin file you just downloaded
You can simply write it on your SD card using :
- If you're on Windows, Ether or Win32DiskImager
- If you're on Linux / Mac OS : "sudo dd if=yourimage.img of=/dev/sdX && sync" where /dev/sdX is the device of your SD card (unmounted)
Then you can put the SD card in the console.
Booting linux
Run the exploit :
Code:
$ cd shofel2/exploit
$ sudo ./shofel2.py cbfs.bin ../../coreboot/build/coreboot.romYour terminal should now be waiting for the Switch to enter RCM mode.
To do so : (I don't have pictures but that's the same method as fusée gelée, just look at some video tutorials)
- plug the Switch on your PC using the USB A-to-C cable - use a blue SuperSpeed port if you have one
- shut it down
- remove the right joy-con
- using a method of your choice, short the 10th pin of the right joy-con (the last pin on the right, away from the screen, closer to the back) with the ground : that can be pin 1, 2 or 7, that can also be a screw on the joy-con rack or the console's fan - I personnaly stick a RPi jumper wire in the fan and touch the 10th pin on the other side, works everytime (like this)
- keep the pins shorted and power the Switch while pressing the volume UP button
Then, run those last commands :
Code:
$ cd shofel2/usb_loader
$ ../../u-boot/tools/mkimage -A arm64 -T script -C none -n "boot.scr" -d switch.scr switch.scr.img
$ sudo ../../imx_usb_loader/imx_usb -c .Linux should then boot on your console - first the boot logs with the penguins, and then an ArchLinux login prompt. Voilà !
Again, if you have the boot logs and then a black screen, it means you did the SD card part wrong.
Additional notes
Hardware graphics acceleration
The most recents image already contain this fix.
To add mesa drivers install this package using pacman :
https://0w0.st/mesa-full-tegra-r101876.bf5e0276b6-1-aarch64.pkg.tar.xz
You will need a working internet connection to do so.
Then, use this script to choose your power profile : https://0w0.st/power.sh
Full speed RAM
According to the blog post ("Linux on Switch boot chain" section), you need to extract a file from a Pixel C factory image in order to have the RAM working at full speed. I didn't do it so I won't cover it here.
Fixing calibration issues of the touch screen (thanks to @Wizardy)
To fix calibration issues of the touch screen, edit the file /usr/share/X11/xorg.conf.d/10-evdev.confg (of the rootfs)
And change the InputClass section to :
Code:
Section "InputClass"
Identifier "evdev touchscreen catchall"
MatchIsTouchscreen "on"
MatchDevicePath "/dev/input/event*"
Driver "evdev"
Option "InvertX" "no"
Option "InvertY" "yes"
Option "SwapAxes" "yes"
Option "Calibration" "0 1279 0 719"
EndSectionWi-Fi
To setup Wi-Fi, mount the rootfs partition on your host PC and edit the configuration for your network in the file "/etc/NetworkManager/system-connections" (if it doesn't exist, take Gigaspot).
To have a working Wi-Fi you must reboot your Switch and run the exploit again each time you power it off
Moving the rootfs to another partition
If you want to move the rootfs to another partition on your SD card, edit the "shofel2/usb_loader/switch.scr" file and replace "/dev/mmcblk0p2" by the partition you want to use.
Last edited by natinusala,