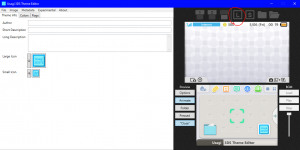In 3DS Theme Editor, whenever I opt for a custom icon border, in the preview it will look fine, but once I put it on my 3ds the icon borders looks garbled & messed up (see attached pic or here). The images I'm using are the correct sizes (if they weren't the program wouldn't take it anyways) & in png format. Whenever I use my own images for every other aspect of the theme creator that allow me to, they all work properly and never have this issue.
- No one is chatting at the moment.
-
-
-
-
-
-
-
-
-
S @ salazarcosplay:@Xdqwerty FMA seemed more metaphysical. Like Alchemy was a mysterious comic phenomenon, that gave you an experience.+1
In brotherhood it seemed more direct. Like there was a "god of alchemy that" one met. And it liked humbling people -
S @ salazarcosplay:At the end of the game Ed beather Truth at his own game giving up his ability to do alchemy
-
-
-
-
-
-
-
-
S @ salazarcosplay:@Xdqwerty good. thats great fma takes more time to to build up the beginning. brotherhood rushed the beginnign because the beginning had already been told+1
-
-
-
-
-
-
-